Installation of Ubuntu Linux 11.10
The installation of Ubuntu Linux 11.10, 32-bit version from a LiveCD. The installation of other 'ubuntu versions including 64-bit will be very similar.Step 1:
The first thing you should do is head to http://www.ubuntu.com/download/ubuntu/download and download Ubuntu 11.10 LiveCD. click the big orange Start download box.
Step 2:
Using your disc burning software, burn the .iso you downloaded to a CD.
Step 3:
Before you go any further, ensure all important data is backed up in case of data loss on your drives.
Step 4:
Ensure you have a network cable connected, restart your computer, and boot from the CD drive.
Step 5:
The LiveCD will load up, and you'll be presented by the following box:
Step 6:
You'll be greeted by the "Preparing to install Ubuntu" screen, exactly as below:
Step 7:
The next screen you will see is "installation type," what you see will be dependent on whether you have an existing Windows installation or not.
Step 7-a:
For those installing in a virtual machine or to hard disks without an OS you will see the following screen:
1. Erase the entire disk and use all of it for installation -- Ubuntu will automatically partition your disk and proceed with installation.
2. Select "something else" and manually create your partitions (which is covered in detail in step 7-C).
If you are choosing the first option, select the radio button and then click continue, proceeding to step 8.
Step 7-b:
Those of you that have current Windows installations or are going to dual-boot with another existing OS will be presented with a screen similar to below:
You have three options available:
1. You can choose the first option and install Ubuntu alongside your existing OS.
2. You can opt to replace your Windows installation with Ubuntu, allowing the installer to format your current partitions and automatically create new ones for Linux.
3. You can choose "something else" and create your own partition scheme and sizing (covered in detail in step 7-C).
Once you have selected which route you wish to proceed with click continue and proceed to step 8.
Step 7-c:
Having selected the "something else" option you will be presented with the following window:
1. You can choose the first option and install Ubuntu alongside your existing OS.
2. You can opt to replace your Windows installation with Ubuntu, allowing the installer to format your current partitions and automatically create new ones for Linux.
3. You can choose "something else" and create your own partition scheme and sizing (covered in detail in step 7-C).
Once you have selected which route you wish to proceed with click continue and proceed to step 8.
Step 7-c:
Having selected the "something else" option you will be presented with the following window:
Linux recognizes and assigns IDs to drive in a different manner to
Windows. In the above image, you can clearly see my hard disk in the list. It
is identified by "/dev/sda." Linux recognizes drives in the following
way:
• Sda = 1st drive
• Sdb = 2nd drive
• Sdc = 3rd drive and so on
Partitions are also shown after the drive letters. So if I had 2 partitions on my first disk, they would be identified as:
• Sda1 – 1st drive, 1st partition
• Sda2 – 1st drive, 2nd partition
You will not see the common Windows C: label in the disk menu in the above list. You do, however, have key things to help you recognize your Windows C: drive. Both of these can be used to identify which is your Windows disk.
• The size of the disk is shown
• The name of the drive is shown
This is your current partition layout for your hard disks. If you have more than one disk, they will show up as /dev/sda, /dev/sdb etc.
Firstly, identify your Windows installation. In my case, it's sda1 (which is my first hard disk, first partition). What you see depends on how you created the extra space. I just resized the Windows partition from within Windows, and left the free space ready to install Linux. I recommend using Windows or a free utility from within Windows to resize your partition as most beginners will understand it more.
Therefore, we now need create a minimum of two partitions:
Click "Add" and the following box will appear:
• Sda = 1st drive
• Sdb = 2nd drive
• Sdc = 3rd drive and so on
Partitions are also shown after the drive letters. So if I had 2 partitions on my first disk, they would be identified as:
• Sda1 – 1st drive, 1st partition
• Sda2 – 1st drive, 2nd partition
You will not see the common Windows C: label in the disk menu in the above list. You do, however, have key things to help you recognize your Windows C: drive. Both of these can be used to identify which is your Windows disk.
• The size of the disk is shown
• The name of the drive is shown
This is your current partition layout for your hard disks. If you have more than one disk, they will show up as /dev/sda, /dev/sdb etc.
Firstly, identify your Windows installation. In my case, it's sda1 (which is my first hard disk, first partition). What you see depends on how you created the extra space. I just resized the Windows partition from within Windows, and left the free space ready to install Linux. I recommend using Windows or a free utility from within Windows to resize your partition as most beginners will understand it more.
Therefore, we now need create a minimum of two partitions:
Click "Add" and the following box will appear:
You will notice I have already filled out the example above to create a
10GB root partition.
You can have a maximum of 4 primary partitions, or 3 primary partitions and 1 logical (which allows for another 64 partitions)
The size above is 10.00GB. e.g 1,000 = 1GB 10,000 = 10GB (Remember to leave enough free remaining space to create your SWAP partition!)
Location for new partition: e.g. do you want it at the start or end of the free space. Select beginning.
Use as: Ext4 is the recommended file system for Ubuntu, much the same as NTFS is Windows. SWAP is for SWAP space.
Mount point: This is where you want the partition to mount. E.g. we need a root partition, which in Linux is denoted by a "/".
Click OK once you have finished setting the partition information and you will return to your partition screen, now showing the root partition you just created. Using the same methods as before, create a SWAP partition
You can have a maximum of 4 primary partitions, or 3 primary partitions and 1 logical (which allows for another 64 partitions)
The size above is 10.00GB. e.g 1,000 = 1GB 10,000 = 10GB (Remember to leave enough free remaining space to create your SWAP partition!)
Location for new partition: e.g. do you want it at the start or end of the free space. Select beginning.
Use as: Ext4 is the recommended file system for Ubuntu, much the same as NTFS is Windows. SWAP is for SWAP space.
Mount point: This is where you want the partition to mount. E.g. we need a root partition, which in Linux is denoted by a "/".
Click OK once you have finished setting the partition information and you will return to your partition screen, now showing the root partition you just created. Using the same methods as before, create a SWAP partition
Once you have done that, you should be looking at something like below
So to re-cap the above, (in my example) we have the following:
• /dev/sda1 is your Windows partition.
• /dev/sda2 is your new root partition (Windows equiv. of C .
• /dev/sda3 is your SWAP space.
Once you are happy with the changes you have made, click install now and proceed to the next step.
Step 8:
As the installation starts to copy the required files to the hard disk, you will be presented with a screen to select your locale. It should automatically find where you are, as it has for me already:
• /dev/sda1 is your Windows partition.
• /dev/sda2 is your new root partition (Windows equiv. of C .
• /dev/sda3 is your SWAP space.
Once you are happy with the changes you have made, click install now and proceed to the next step.
Step 8:
As the installation starts to copy the required files to the hard disk, you will be presented with a screen to select your locale. It should automatically find where you are, as it has for me already:
Just double check it is correct, and then select continue.
Step 9:
The next screen to appear will be keyboard layout
Step 9:
The next screen to appear will be keyboard layout
Ensure the correct option is selected, above you will see the correct
(and default UK) selection has been automatically made for me.
Step 10:
You will now be greeted by the "who are you" screen, ready for you to fill out with your user details:
You will now be greeted by the "who are you" screen, ready for you to fill out with your user details:
The computers name and username will automatically populate when you
type your full name. You can however edit them as you please. Fill in the
details and then click continue.
You can opt to have Ubuntu automatically log in for you -- even with a password set -- or you can choose the traditional option requiring a password to log in. You really don't need to choose the encrypt option unless you're installing on a laptop and are dealing with highly secure information.
Step 11:The installation information screens will now appear as Ubuntu continues the installation
You can opt to have Ubuntu automatically log in for you -- even with a password set -- or you can choose the traditional option requiring a password to log in. You really don't need to choose the encrypt option unless you're installing on a laptop and are dealing with highly secure information.
Step 11:The installation information screens will now appear as Ubuntu continues the installation
Step 12:Once installation has finished, you will be presented with the following
box:
Select "restart now" and when requested, remove your
installation CD, then press enter to reboot.
Step 13:
For those of you that have Ubuntu as the only OS the computer will boot directly into Linux. If you're dual-booting, you will see the GRUB menu appear similar to below:
Step 13:
For those of you that have Ubuntu as the only OS the computer will boot directly into Linux. If you're dual-booting, you will see the GRUB menu appear similar to below:
Press enter, to select the first option and load your newly installed
Ubuntu OS.
Step 14:
For those that elected to automatically log into Ubuntu, you will go straight to the desktop in Step 15. For everyone else, you will be greeted with the new login manager for Ubuntu
Step 14:
For those that elected to automatically log into Ubuntu, you will go straight to the desktop in Step 15. For everyone else, you will be greeted with the new login manager for Ubuntu
Enter your password, and hit enter to login to your desktop.
Step 15:
Your desktop should look like this
Step 15:
Your desktop should look like this
Step 16:
Before we proceed further, let's check for updates. Click on the power button on the top right corner of the screen and select "check for updates," or words to that effect.
Before we proceed further, let's check for updates. Click on the power button on the top right corner of the screen and select "check for updates," or words to that effect.
I'd already run updates on this install so the example above is displaying
"software up to date," but the picture highlights where you need to
select anyway.
Upon selecting the update option, the update manager will appear, as below:
Upon selecting the update option, the update manager will appear, as below:
If it comes up with no available updates, just select "check"
again to verify that it is correct. Having done the same thing myself, I was
presented with the updates you see above. For those that opted to install
updates during installation it is unlikely there will be further updates
required.
You might be asked to enter your password to confirm changes. If prompted, enter your password and click OK. The same is true of any notifications that may appear during updating the OS.
You might be asked to enter your password to confirm changes. If prompted, enter your password and click OK. The same is true of any notifications that may appear during updating the OS.
Once complete select close, and restart Ubuntu.The power button is located on the top right corner of the screen. Click this and select shutdown.
No install is complete without full support for mp3s, core MS fonts, DVD playback codecs, Flash and Java, so let'sgo ahead and sort this now.
Click the black Ubuntu menu button at the top left corner of the screen and in the menu that appears, type "software centre" and select the Ubuntu Software Centre. Once open, click the search bar, type "restricted" and the following should appear:
Select Ubuntu restricted extras, and then click on the install button.
Authentication is much like UAC (user access control) in windows Vista and 7. It is required to elevate your user privileges to that of root (Linux administrator).
Ubuntu restricted extras will now download, sort any dependencies and install. You can check its progress by viewing the progress bar above the install button. Once finished the In Progress tab will disappear -- restart Linux.It's not strictly necessary, but I always do it after installing this package so everything can start up properly.
Now you can enjoy your new OS .











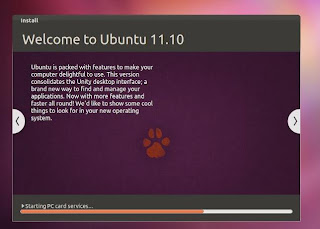







No comments:
Post a Comment